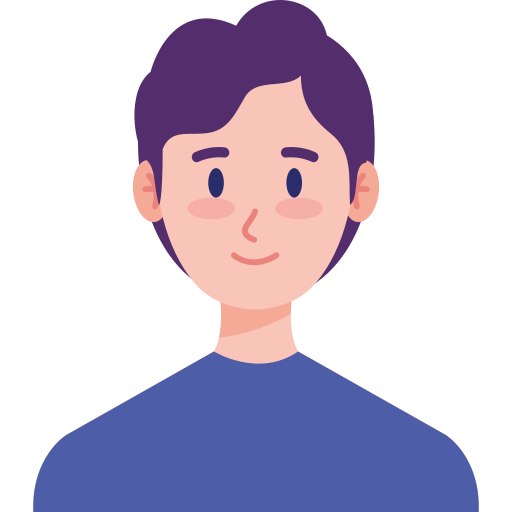ĐỪNG BỎ LỠ 1 số Sạc, cáp chất lượng đang giảm giá, số lượng có hạn tại TGDĐ:
Bạn đang phân vân việc kết nối máy in với máy tính bằng cách nào là đơn giản nhất. Bài viết này sẽ hướng dẫn cách chia sẻ máy in trong mạng LAN với máy tính đơn giản, nhanh chóng. Điều này giúp bạn có thể sử dụng các máy tính trong công ty để chia sẻ các tài liệu in dễ dàng. Cùng theo dõi nhé!
1. Một số lưu ý trước khi chia sẻ máy in qua mạng LAN
+ Một chiếc máy in còn sử dụng được.
+ Dây kết nối máy in với máy tính qua cổng USB.
+ Sử dụng một máy tính có cấu hình tương đối để cắm máy tin vào qua cổng USB.
+ Tất cả các máy trong công ty đều có chung một đường truyền mạng.
Tham khảo một số mẫu máy tính để bàn đang kinh doanh tại TGDĐ:

Một số lưu ý trước khi chia sẻ máy in qua mạng LAN
- Cách nhận máy in cho máy chủ và chia sẻ:
+ Tìm tên của máy in ( thường được ghi phía trước hoặc phía sau than máy in).
+ Tra google driver của máy in tương ứng và tải về máy tính > Cắm máy in vào máy chủ qua cổng USB > Tiến hành cài đặt máy in để máy chủ có thể in được.
2. Chia sẻ máy in qua mạng LAN với máy tính khác
Thao tác này sẽ được thực hiện trên máy tính đang được kết nối với máy in.
Bước 1: Vào Control Panel > Chọn Devices and Printers.

Vào Control Panel và chọn Devices and Printers
Bước 2: Tick dòng Set as default printer > Nhấn Printer properties.

Tick dòng Set as default printer, nhấn Printer properties
Bước 3: Trong hộp thoại mới mở ra, hãy chọn tab Sharing > Tick vào dòng Share this printer > Bấm OK.

Trong hộp thoại mới mở ra, hãy chọn tab Sharing rồi tick vào dòng Share this printer
Bước 4: Quay lại Control Panel, chọn Network and Sharing Center > Nhấn Change advanced sharing settings.

Quay lại Control Panel, chọn Network and Sharing Center và nhấn Change advanced sharing settings
Bước 5: Hãy đánh dấu vào các tùy chọn được đánh số bên dưới, kéo xuống mục Password protected sharing > Tick vào Turn off password protected sharing > Nhấn Save changes.

Hãy đánh dấu vào các tùy chọn được đánh số bên dưới
3. Truy cập vào máy in đã được chia sẻ trong mạng LAN
Bước 1: Các bạn vào Control Panel, chọn Devices and Printers rồi click Add a Printer > Đợi 1 tí rồi nhấn Next.

Các bạn vào Control Panel, chọn Devices and Printers rồi click Add a Printer
Bước 2: Bạn tick vào Select a shared printer by name > Chọn đúng tên máy tính đã share máy in > Bấm Next là xong.

Bạn tick vào Select a shared printer by name, chọn đúng tên máy tính đã share máy in và bấm Next là xong
4. Cách khắc phục không chia sẻ máy in qua mạng LAN được
- Đảm bảo đã chia sẻ máy in qua mạng LAN đúng cách.
- Kiểm tra Driver.
- Sử dụng trình sửa lỗi Troubleshoot.
- Chạy lại trình tìm kiếm máy in trên Windows 10.
- Xử lý sự cố 101.

Cách khắc phục không chia sẻ máy in qua mạng LAN được
Một số mẫu laptop đang kinh doanh tại TGDĐ:
Bài viết hướng dẫn cách chia sẻ máy in qua mạng LAN trên máy tính. Chúc bạn thành công!