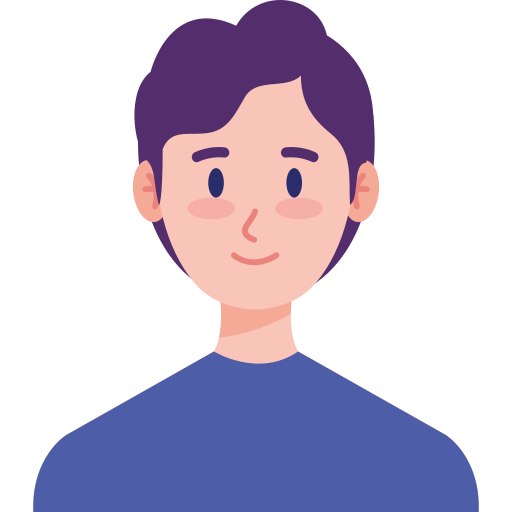Một số mẫu MacBook đang kinh doanh tại Thế Giới Di Động GIÁ TỐT, ƯU ĐÃI
Trong quá trình sử dụng MacBook, iMac hay Mac mini, bạn sẽ cần thực hiện thao tác chụp màn hình để lưu lại những thông tin quan trọng. Có rất nhiều cách chụp màn hình trên Macbook, hãy cùng tìm hiểu những cách chụp màn hình nhanh chóng và đơn giản nhất qua bài viết dưới đây nhé!
1. Tổng hợp các phím tắt chụp màn hình Macbook nhanh
Các phím tắt chụp màn hình dưới đây áp dụng cho các dòng laptop sử dụng hệ điều hành MacOs bao gồm: Macbook Air, Macbook Pro, iMac, Mini Mac.
- Shift + Command (⌘) + 3: Chụp toàn bộ màn hình và tự động lưu vào desktop.
- Shift + Command (⌘) + 4: Chụp một phần màn hình được chọn.
- Shift + Command (⌘) + 4 + Space (Phím cách): Chụp cửa sổ bất kỳ và lưu trên desktop.
2. Hướng dẫn chi tiết cách chụp màn hình Macbook
Chụp toàn bộ màn hình
Để chụp toàn bộ màn hình bao gồm các nội dung, thông báo đang có trên màn hình MacBook, bạn hãy bấm tổ hợp phím: Command + Shift + 3.

Bấm tổ hợp phím Command + Shift + 3
Lúc này bạn sẽ thấy một hình thu nhỏ ở góc phải màn hình, bạn bấm vào hình vừa chụp để chỉnh sửa theo ý muốn.

Sau khi chụp, ảnh sẽ hiện góc bên phải màn hình
Chụp một phần màn hình trên MacBook
Để chụp một khu vực màn hình, bạn hãy bấm tổ hợp phím: Shift + Command (⌘) + 4. Lúc này con trỏ chuột sẽ đổi thành dấu chữ thập, bạn chỉ cần nhấn giữ và kéo thả chữ thập đến hết vùng cần chụp.
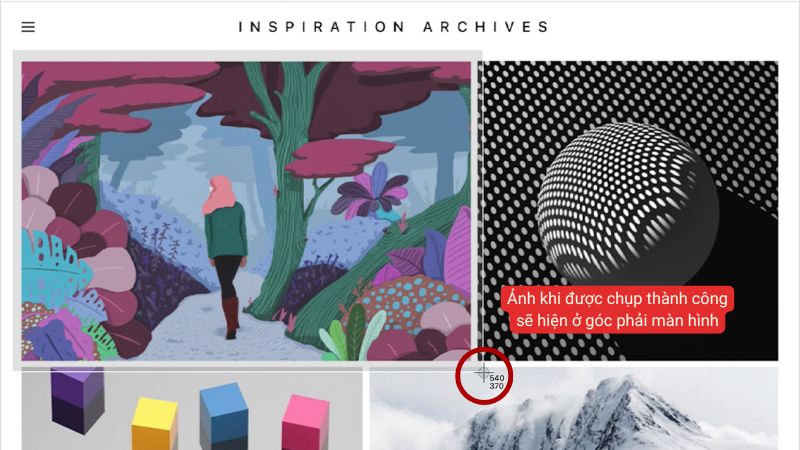
Dùng dấu chữ thập để kéo màn hình
Sau khi chụp, bạn sẽ thấy một hình thu nhỏ ở góc phải màn hình thông báo hình chụp đã thành công.
Chụp cửa sổ màn hình
Để chụp một cửa sổ trên MacBook, bạn có thể bấm tổ hợp phím: Shift + Command (⌘) + 4 + Space (Phím cách), cửa sổ vừa chụp sẽ được lưu lại.
![]()
Biểu tượng camera để chụp màn hình
Phím tắt công cụ chụp màn hình nhiều kiểu và quay màn hình
Ngoài ra bạn có thể áp dụng phím tắt đa năng Command + Shift + 5. Cách này sẽ mở ra thanh công cụ để bạn có thể lựa chọn các chế độ chụp, quay màn hình tùy ý. Các chế độ chụp, quay màn hình sẽ được giải thích ở hình dưới đây.

Các chế độ quay và chụp màn hình trên máy Mac
3. Nơi lưu ảnh màn hình Macbook
Lưu vào bộ nhớ
Đối với hình thức này, ảnh chụp màn hình sẽ được lưu vào bộ nhớ trong của MacBook, địa chỉ lưu ảnh mặc định sẽ là ở Desktop.

Ảnh chụp màn hình sẽ được lưu ngoài Desktop
Lưu vào bộ nhớ tạm
Đây là ảnh chụp màn hình dạng tạm thời, được lưu vào clipboard để người dùng dán vào tin nhắn, văn bản, tài liệu,... Hình ảnh sẽ mất đi khi bạn chụp một ảnh màn hình tạm thời khác, hoặc khi bạn sao chép các văn bản, tập tin để dán.
Ảnh chụp tạm thời trên máy Mac có thể dán lên iPhone, iPad, MacBook, iMac, Mac mini khác thông qua tính năng Handoff.

Ngoài ra, bạn còn có thể lưu ảnh chụp màn hình vào bộ nhớ tạm
4. Cách chụp màn hình máy Mac thông qua ứng dụng
Ngoài cách chụp màn hình bằng các tổ hợp trên bàn phím, bạn cũng có thể chụp màn hình máy Mac thông qua một số ứng dụng của bên thứ 3. Một số ứng dụng chụp màn hình MacBook nổi bật gồm:
- Lightshot
- Camtasia
- Snagit
- Greenshot
- Lightscreen
- Jing
- Skitch
- TinyTake

Bạn cũng có thể dùng các ứng dụng bên ngoài để chụp ảnh màn hình trên máy Mac
5. Cách chuyển file chụp màn hình sang đuôi JPG
Ảnh chụp màn hình MacBook sẽ có định dạng mặc định là PNG, nếu bạn muốn đổi sang JPG, hãy thao tác như sau:
Bấm Command + Phím Space để truy cập vào Spotlight > Gõ Terminal > Nhập dòng lệnh bên dưới > Bấm Enter (phím Return trên bàn phím MacBook).
defaults write com.apple.screencapture type jpg

Chuyển đổi định dạng ảnh chụp màn hình thông qua Terminal trên MacBook
Một số mẫu bàn phím phù hợp với Macbook GIÁ TỐT, CHẤT LƯỢNG
Bài viết trên đã hướng dẫn bạn cách chụp màn hình trên macOS siêu đơn giản. Xin cảm ơn và hẹn gặp lại các bạn trong những bài viết tiếp theo!